Kas teile ei meeldi kaablite abil failide ülekandmine arvutist nutitelefoni? Kas peate faile edastama, kuid ei leia ümbritsevaid kaableid? Seejärel vaadake meie rakenduse näpunäiteid, mis võimaldavad teil WiFi-ühenduse abil faile nutitelefoni ja arvuti vahel edastada.
Xender
Xender on kahtlemata üks parimaid rakendusi, et faile arvuti ja nutitelefoni vahel hõlpsalt ja ilma tüsistusteta edastada. Lisaks tasuta kasutamisele on selle kasutamine väga lihtne: installige rakendus ja toksake rakenduse avamisel ekraani vasakus ülanurgas oleval profiilipildil. Valige suvand “Ühenda arvutiga”.
Avage oma brauser arvutis ja minge saidile web.xender.com. Vöötkood kuvatakse ekraanil. Naaske nutitelefoni juurde ja puudutage ekraanil kuvatavat nuppu „Skannimine”. Suunake telefoni kaamera oma brauseri vöötkoodi poole ja kõik on valmis. Nüüd saate lihtsalt kõik, mida soovite, arvuti ja nutitelefoni vahel teisaldada, kasutades brauseris juurdepääsetavaid lehti.
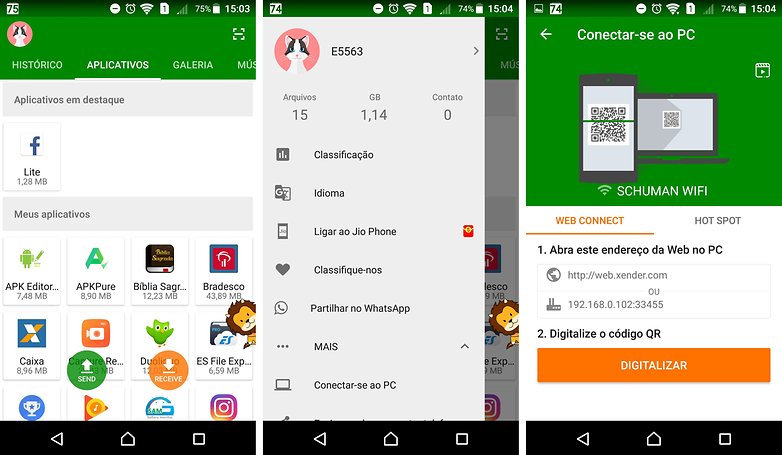
Xender / © NextPit (ekraanipilt)
Xenderi puhul on lahe see, et saate valida mitu faili ja need kõik korraga oma arvutisse ZIP-failina üle kanda. Ekraani vasakus nurgas olev valik Rakendused on samuti väga kasulik: see võimaldab teil nutitelefoni installitud rakendusi varundada. Need saadetakse arvutisse .APK-failidena.

Xenderi liides arvutis / © NextPit
Xender – kiire ülekanne
Armas
Need on minu lemmikud ja need on rakendused, mida kasutan iga päev näiteks ekraanipiltide edastamiseks nutitelefonist sülearvutisse või muusika ja videote saatmiseks nutitelefoni. Selle kasutamine on väga lihtne: installige ja avage rakendus nutitelefonis. Puudutage ekraani keskel valget noolt.
Nüüd minge arvutisse ja sisestage nutitelefoni ekraani ülaosas olev aadress ja kõik! Kui soovite jagamise lõpetada, puudutage nutitelefoni ekraanil valget kasti. Pidage meeles, et tööle üleviimiseks peavad mõlemad seadmed olema ühendatud sama WiFi-võrguga.
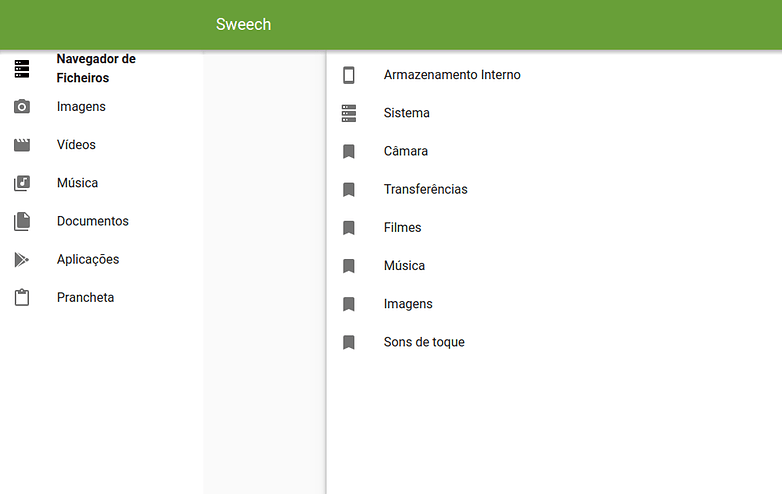
Kõne veebiliides / © NextPit
Arvutis saate sirvida kategooriaid (pilte, videoid, muusikat jne) või kasutada failibrauserit kõigi seadme sisemälus olevate kaustade ja failide kasutamiseks. Selle (või eelvaate, kui see on pilt) allalaadimise alustamiseks klõpsake failil ja saatke fail nutitelefoni lehe paremas alanurgas olevate nooltega.
Kõnel on seadete ekraan (puudutage ekraani vasakus alanurgas asuvat hammasratast), kus saate lubada ühenduse paroole, turvalist ühendust (HTTPS), muuta ühenduse porti jne. Kuid uskuge mind, enamasti ei pea te seal midagi puudutama.
Rakendus on Google Plays tasuta, kuid versiooniuuenduse Premium versioonile (R $ 6,99) saab üle minna rakenduses, puudutades ekraani allservas ikooni “medal”. Sellega lubate krüptimise ja ühenduse juhtimise täiendavad funktsioonid.
Kõne – Wifi failiedastus
AirMore
Esialgu väga sarnane Xenderiga. Pärast nutitelefoni installimist avage lihtsalt rakendus ja klõpsake nuppu “Loe ühenduse loomiseks”. Minge arvutis veebisaidile web.airmore.com ja kasutage QR-koodi skannimiseks oma nutitelefoni. Seal olete ühendatud.
Lehe vasakus nurgas olevaid ikoone kasutades on teil nutitelefonis juurdepääs piltidele, videotele, muusikale, dokumentidele ja failidele. Kodulehel kuvatakse ka kokkuvõte nutitelefoni kohta käivast teabest, sealhulgas sellest, kui palju ruumi see võtab ja kuidas.
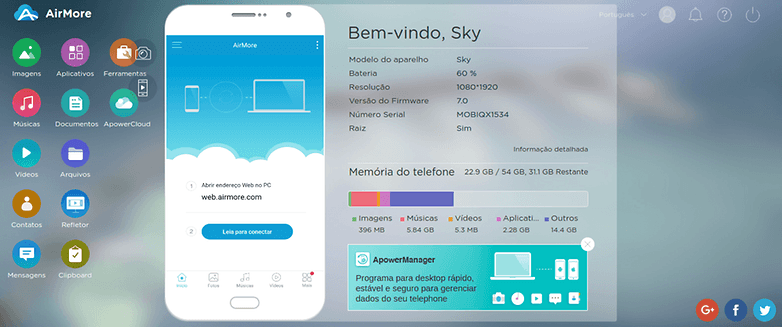
AirMore’i liides / © NextPit
Kuid funktsioon, mis muudab AirMore’i ainulaadseks, on helkur. Selle abil saate arvutis peegeldada kogu nutitelefoni ekraani sisu, mis sobib suurepäraselt näiteks nutitelefonis olevate esitluste tegemiseks suuremal kuvaril. Ühenduse kiirus on piisavalt hea isegi videote kuvamiseks, kuid mitte piisavalt mängimiseks.
AirMore
Ja sina, kas tead seda rakendust? Kas teate veel mingeid viise andmete edastamiseks arvutist WiFi kaudu nutitelefoni?
